Using Bundle Codes in an Import Mapping Spreadsheet¶
Bundle Codes: CA table.element Codes¶
Bundle codes are a necessary part of creating an import mapping. As the second part of the crosswalk, where the data’s destination in CollectiveAccess is defined, they are a key part of making an import mapping work correctly. Codes are mapped in Column 3 of an import mapping spreadsheet.
How are CA table.element codes formatted?¶
In an import mapping, CA table.element codes must be formatted and copied correctly. Codes are divided into two components by a period. To the left is the ca_table, which corresponds to CollectiveAccess basic tables (see Primary Tables). To the right is the element_code, which is simply the unique code assigned to any particular metadata element, or field, in a CollectiveAccess configuration.
The table used in the first part of the CA table.element code will likely correspond (in most, but not all cases) to the table you declared in the Setting table of the import mapping spreadsheet.
Some common examples include:
ca_objects.preferred_labels
ca_entities.preferred_labels
ca_storage_locations.preferred_labels
Where ca_objects, ca_entities, and ca_storage_locations are all referencing CollectiveAccess basic tables, and preferred_labels is referencing a specific field in CollectiveAccess. Fields will vary based on system configuration.
There are a few exceptions that require slightly different values to be placed in Column 3. See Creating an Import Mapping: Overview and Tutorial: Import Mapping Spreadsheet for more.
To import data of one basic table (like ca_objects) while also creating and related records of other tables (like ca_entities), use Refineries. For more, see Refineries and Refinery Parameters.
Finding Bundle Codes¶
It’s possible to find bundle codes in a system that houses existing records, as well as in an empty CollectiveAccess system. To find the necessary CA table.element codes to use in an import mapping spreadsheet:
In CollectiveAccess, navigate to Manage > My Preferences > Developer.
Under Show bundle codes, select Show:
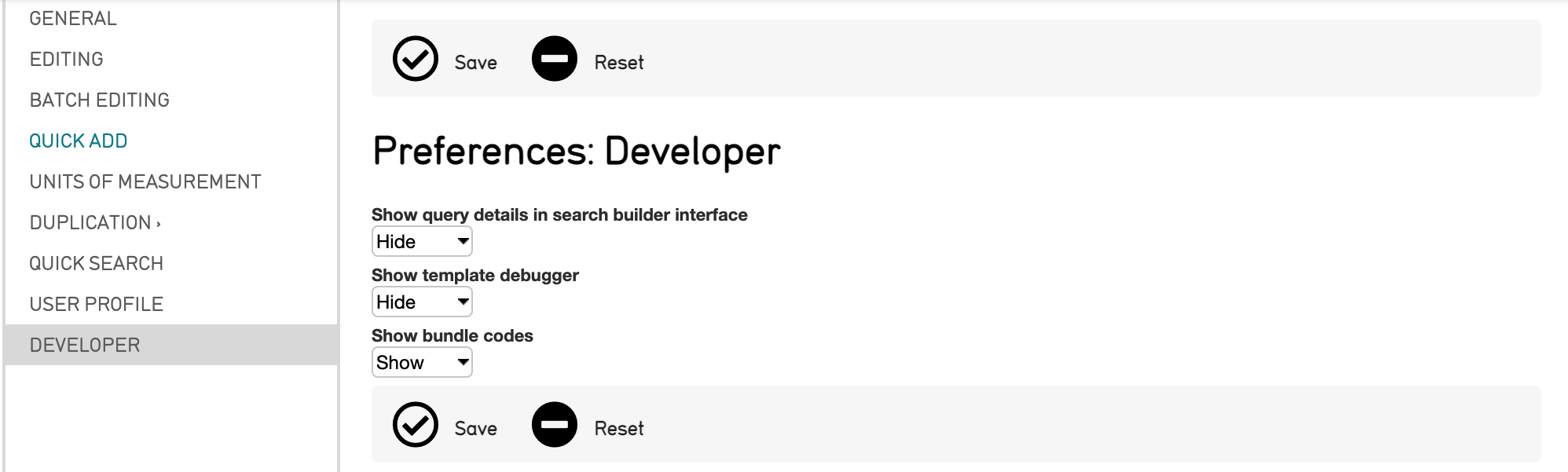
Select Save to save these preferences.
In an empty CollectiveAccess system (with no records imported), navigate to the New tab at the top of the navigation bar. Create any kind of new record, hit save, and the bundle codes for each field will be displayed.
It’s necessary in a blank system to create a new test record and save it, so that all metadata screens will be available. If this is not done, the fields available to view are restricted.
In a system with prior existing records, navigate to any record’s page. The CA table.element codes will be displayed to the right of each metadata field:
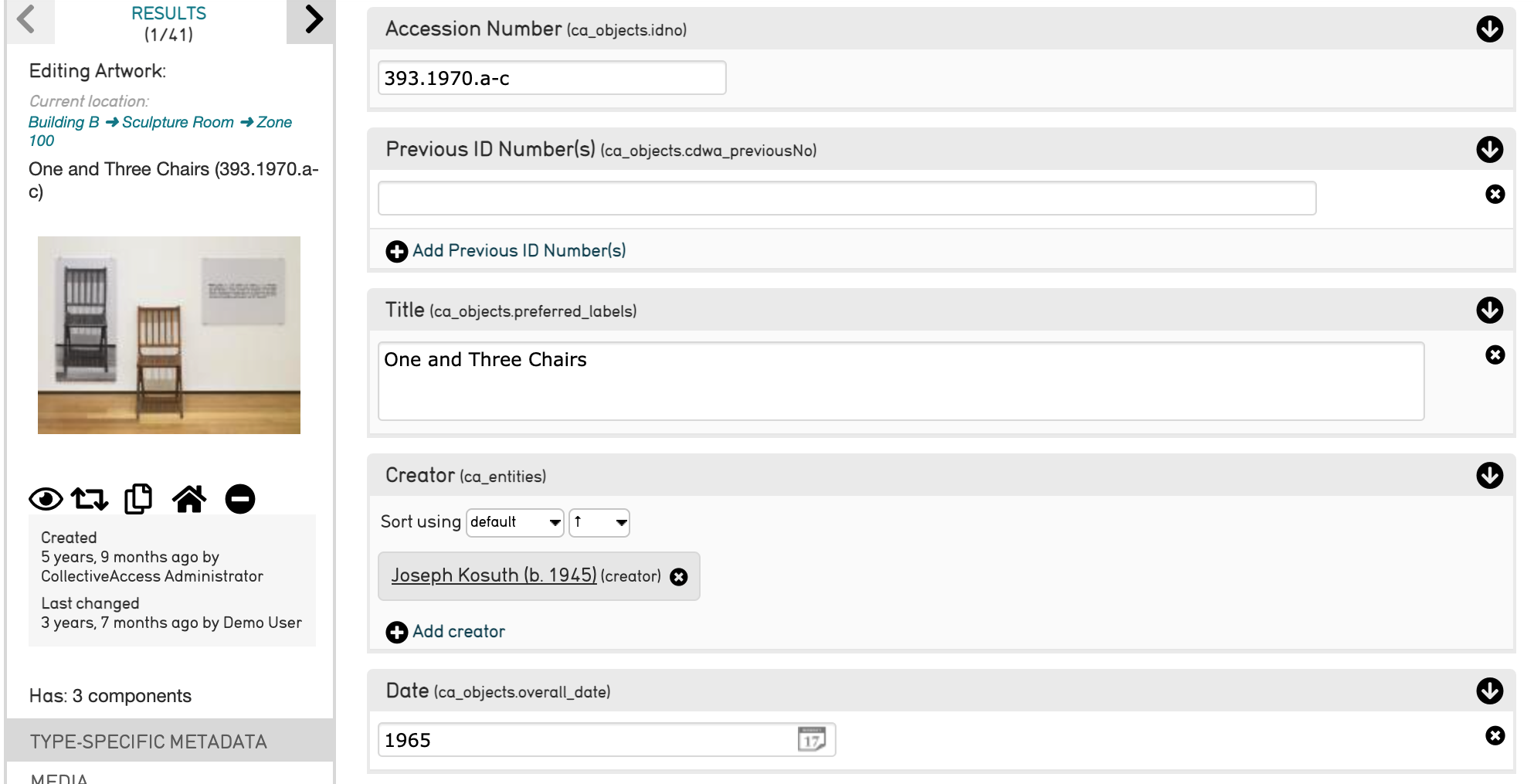
Fields for an existing records with their bundle codes.¶
Selecting the CA table.element code from the record’s interface will copy the code to the clipboard. This makes copying and pasting CA table.element codes easy and efficient, so no mistakes are present in the import mapping spreadsheet.